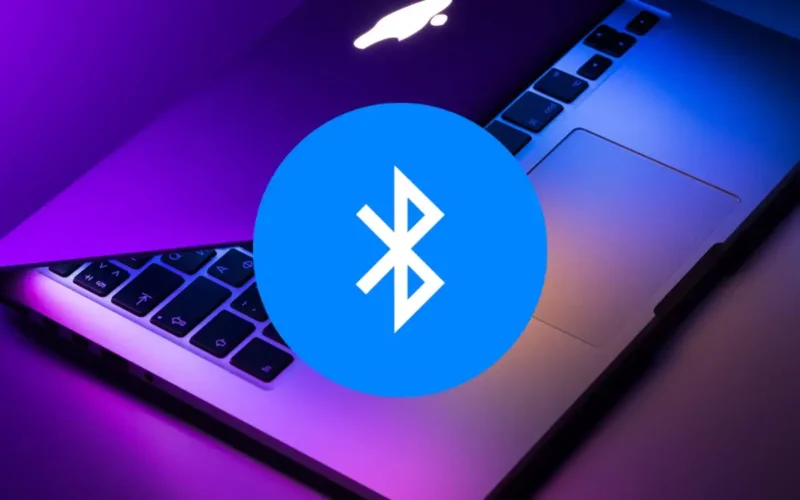In this guide, we’ll show you how to reconnect a Bluetooth device after forgetting it on Mac.
If you are having issues with your bluetooth on your Mac, there are a few different things you can do. One of them is to reconnect the device that you have forgotten by following these steps.
I’ve lost track of the number of times I’ve had to reconnect Bluetooth gadgets to my devices.
I’ve spent far too much time setting up the Bluetooth connection of new goods, from the plethora of Bluetooth peripherals I’ve gathered to Bluetooth speakers and headphones.
I’ve learned how to handle the ins and outs of Bluetooth connections and what may go wrong along the route.
This isn’t a comprehensive guide to resolving all of your Bluetooth issues, but it’s a good start.
How can I reconnect my Bluetooth devices to my Mac once it has forgotten about them?
When the chip in a Bluetooth device stops receiving signals from your Mac, the device should go into pairing mode. It should then be as easy as finding the device on your Mac’s list of Bluetooth devices and mending it the same way you did the first time you established the connection.
It’s not a bad idea to fully reset your Bluetooth device if you’re not sure whether it’s in pairing mode. This will clear the device’s inbuilt pairing memory and return it to pairing mode.
The procedure varies depending on the gadget.
The pattern of an LED light near your device’s controls may typically tell you what mode it’s in.
The Magic Keyboard that comes with new iMacs, for example, offers a simple reset procedure.
On the rear right edge of the keyboard, look for the tiny power switch.
Turn the tiny switch knob to the red position. This should fully turn off the keyboard. Simply turn the switch back to the green position.
It should power up again.
The LED will flash to indicate that pairing mode is active.
Simply look for your keyboard in the Bluetooth choices on your iMac or Macbook’s list of accessible devices.
From your desktop, you can also manage your Mac’s Bluetooth connections.
There is a Bluetooth menu option on the bar if you simply want to turn on or off the Bluetooth module.
To turn Bluetooth on or off, just choose it.
If this menu button is unavailable for any reason, the Bluetooth settings may also be found in the Apple menu.
Select Bluetooth from the System Preferences menu after opening the menu.
When a computer forgets a device, what does it mean?

Your Mac saves data to help it identify the wired and wireless devices it connects to.
This information is used to make the device more compatible with your Mac.
It transmits and receives signals that enable your speakers to make sound and remain current, or your keyboard strokes to be translated onto the screen.
The device stores the majority of the functional information, whereas the computer stores the drivers.
When you opt to forget a previously connected device, your Mac erases the device’s memory and related settings.
Fortunately, Mac devices don’t have to be concerned about losing drivers.
This implies that devices that have been forgotten will not connect automatically and will need to be fixed.
Don’t panic if your mouse or keyboard is the gadget that gets left behind.
You’ll be able to reconnect to it without too much difficulty.
Removing an item from your computer’s memory, such as a Bluetooth speaker, has no consequences.
It may be simply matched and used again with little to no effort.
This is fantastic news for anybody who uses their Bluetooth speakers when traveling.
You have complete freedom to detach and forget Bluetooth devices as you see appropriate.
It’s really a smart idea to make your Mac forget about any devices you’ve connected with it that don’t belong to you.
Preferences and Settings on the Device
Specific drivers handle specialized features on certain Bluetooth keyboards and mouse.
It’s usually extra keys for custom macro development and RGB illumination.
In certain instances, forgetting a Bluetooth device that requires specific software drivers may make reconnecting the device difficult.
All you’ll have to do is click the item in the Bluetooth pairing box if you’re lucky.
If your device reconnects to Bluetooth but does not function correctly, you may need to remove and reinstall the driver management software.
When Should I Forget a Bluetooth Device on My Mac?
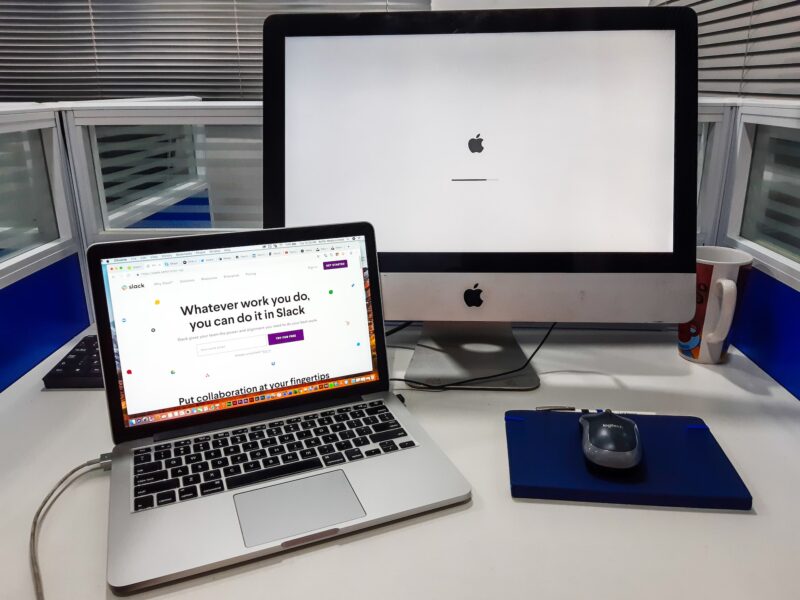
When a wireless device has too many connections, it may become difficult to tell which device it is communicating with.
As a result, speakers often fail to play music.
It is unsure which device it should listen to.
You may sometimes fix this problem by turning off the Bluetooth module on your Mac.
This may not be an option if your Mac is still utilizing its Bluetooth connections for other purposes.
You may fix this issue by temporarily removing the speaker from your Mac’s list of recognized Bluetooth devices.
It’s simple to rejoin afterwards, plus it frees up your speaker for other use.
You may need to make your Mac forget about a Bluetooth device for a variety of reasons.
Bluetooth Connectivity Troubleshooting
You’ll sometimes run into issues with device responsiveness.
Following an update, your keyboard may begin to lag.
It’s possible that mouse clicks will become less responsive.
Sound playback may be disrupted if headphones and speakers have shaky connections.
Whatever the issue is, you’ll need to go through the procedures to find out what’s causing your gear to malfunction.
“Have you tried turning it off and on again?” is a phrase you’ve undoubtedly heard. Not only will your Bluetooth devices be turned off, but they will also have their connections reset.
You’ll end up making your Mac forget the connection if you completely unplug the device.
Using a Different Device
It’s not always about fixing an issue when you forget your Bluetooth connection.
You’ll need to attach new gadgets to your Mac on bright, sparkling days.
While your computer can manage several Bluetooth connections at once, connecting many devices of the same kind may cause issues.
It’s time to put your old stuff away and give your Mac some space.
Data Protection
Many activities, such as exchanging pictures, movies, or speakers, may be made much easier with Bluetooth connection.
A safe method is necessitated by the same capacity to transmit data rapidly.
Not all devices are user-friendly.
If you connect to a potentially dangerous item by accident, make sure your Mac erases all evidence of your contact with it.
Run a diagnostic program, delete any malware that has been installed, then disconnect your Mac from the network to prevent it from reconnecting.
Where can I find the Bluetooth settings on my Mac?
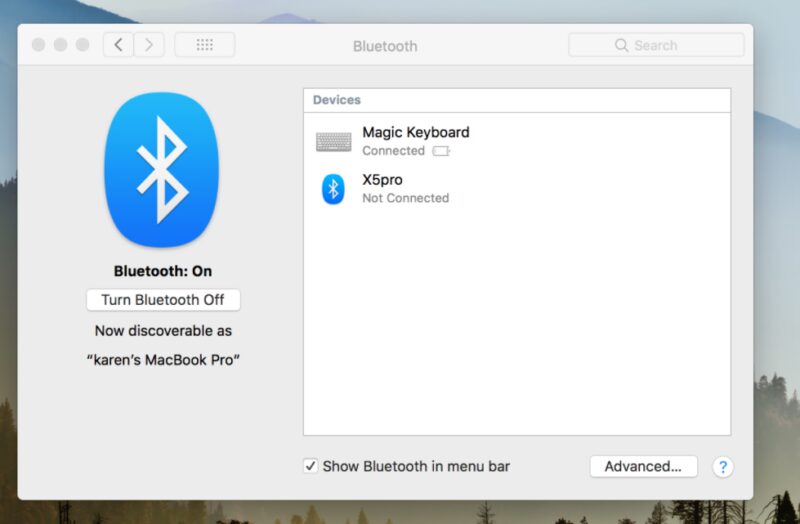
System Preferences is where macOS organizes all of your computer’s settings and controls.
System Preferences may be found in the Apple menu.
It’s also possible that it’s already installed in the program Dock at the bottom of the screen.
When you first open System Preferences, you’ll see a window with four rows of choices.
The Bluetooth icon should be selected.
Options for Configuration
You can access your Bluetooth controls and connections from the Bluetooth settings window.
You’ll find an on/off slider here that you may use to turn on or off your Mac’s Bluetooth module.
A list of Bluetooth devices will also be shown.
The devices that have been previously paired and their connection status are at the top of the list.
Bluetooth devices in the pairing range may be found below them.
When you choose the ‘advanced’ option from the settings menu, you will be presented with three options:
- If no keyboard is detected, launch Bluetooth Setup Assistant at startup.
- If no mouse or trackpad is recognized at launch, run Bluetooth Setup Assistant; and
- Allow the computer to be woken up by Bluetooth connections (e.g. mouse movement, or pressing a key).
What Kinds of Bluetooth Devices Are There?
You’ve probably worked out by now that the Magic Keyboard and Magic Mouse that came with your iMac when you bought it are Bluetooth accessories.
Bluetooth, on the other hand, is utilized for much more than simply quick wireless input connections.
It’s most well-known for tying together wireless speakers.
The number of Bluetooth devices continues to increase.
There are many methods to make use of Bluetooth technology.
The following is a list of some of the Bluetooth devices available:
- Speakers
- Keyboards
- Mice
- Earbuds, headphones, and headsets
- Gamepads
- Printers
- Cameras and Webcams
- Smartphones
- Tablets
- Monitors
- GPS
- Hard-drives
Final Thoughts
Hopefully, this advice was helpful in resolving your Bluetooth issues.
You can go back to work or enjoy your computer leisure time now that your Bluetooth device has reconnected to your Mac.
Using Mac’s simple and intuitive interface to operate your Bluetooth module should have your device linked and functioning in no time.
If the software controls on your computer aren’t working, remember that you may restart the Bluetooth device directly. You’ve got this.
The macbook wifi and bluetooth not working is a problem that many users have experienced. There are some solutions to the issue, but it can be difficult to reconnect a device after forgetting it on Mac.
Frequently Asked Questions
How do I reconnect Bluetooth on my Mac?
To reconnect Bluetooth on your Mac, open up the Bluetooth menu and select Find Devices. From there, you can search for the device that you want to reconnect.
How do I reconnect to a forgotten Bluetooth device?
You will need to go into the settings of your device and re-pair it.